Windwos11建置(或改用)本機帳號登入
以下提供安裝Windows 11時直接建置本機帳戶及目前使用 Microsoft帳戶欲改為本機帳戶的操作方式,請自行選擇適用情境參考。
系統版本更新後,畫面顯示可能與您現況不盡相同,請知悉。
- 安裝Windows 11的過程中,直接建立本機帳戶,不使用Microsoft帳戶登入。
- 電腦目前使用 Microsoft帳戶欲改為本機帳戶登入。
安裝Windows 11的過程中,直接建立本機帳戶,不使用Microsoft帳戶登入。
目前較常使用且有效可規避微軟要求使用Microsoft帳戶的方法有二種,分別條列如下,請依個人需求使用。
- 使用CMD指令:在進入「讓我們將您連線到網路」的畫面時,如果直接移除網路線,畫面的「下一步」按鈕將呈現灰色無法點選。此時請按下鍵盤的「Shift + F10」按鍵叫出命令提示字元(筆電可以按「 Shift + Fn + F10 」,或請參考品牌自訂按鍵組合)。於命令提示字元下輸入「oobe\bypassnro」按下「Enter」進行重新開機。重開機後依照微軟指示繼續安裝程序,於進入前述網路設定時畫面將出現「繼續進行有限的設定」的選項,請點選該選項即可進入設定本機帳戶。
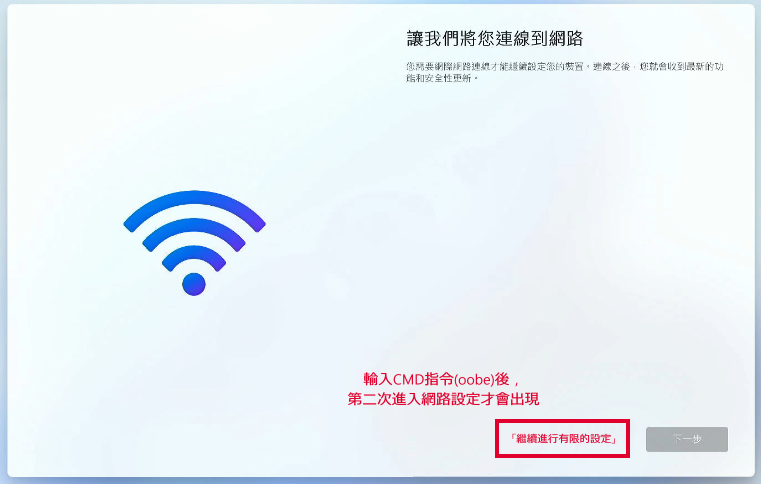
- 使用假帳號:在安裝過程出現「讓我們新增您的Microsoft帳戶」時,輸入「符合微軟的帳號格式」的假帳號及密碼,按下「下一步」>出現錯誤訊息「哎呀,發生錯誤」時>繼續「下一步」,即會出現本機帳戶設定畫面。
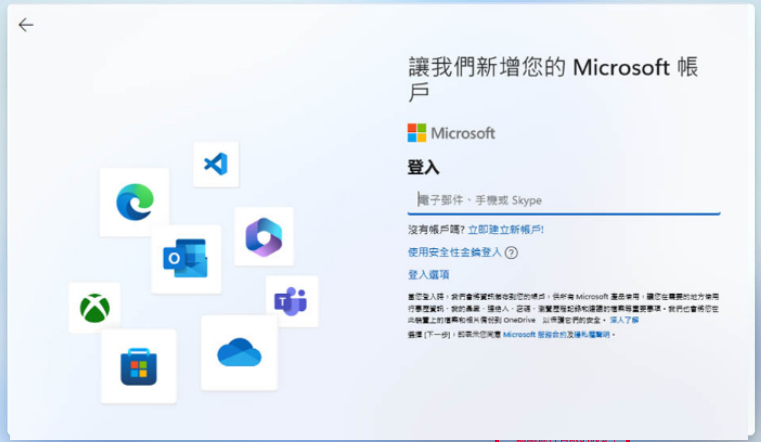
電腦目前使用 Microsoft帳戶欲改為本機帳戶登入。
- 新增本機帳號:Windows 11 電腦打開系統「設定」>「帳戶」>「家庭與其他使用者」>「其他使用者」>「新增帳戶」>「我沒有這位人員的登入資訊」>「新增沒有 Microsoft 帳戶的使用者」>輸入帳戶名稱和設定密碼,點擊「下一步」就完成。 (如果需要變更該帳號的權限可在「其他使用者」畫面內進行設定)
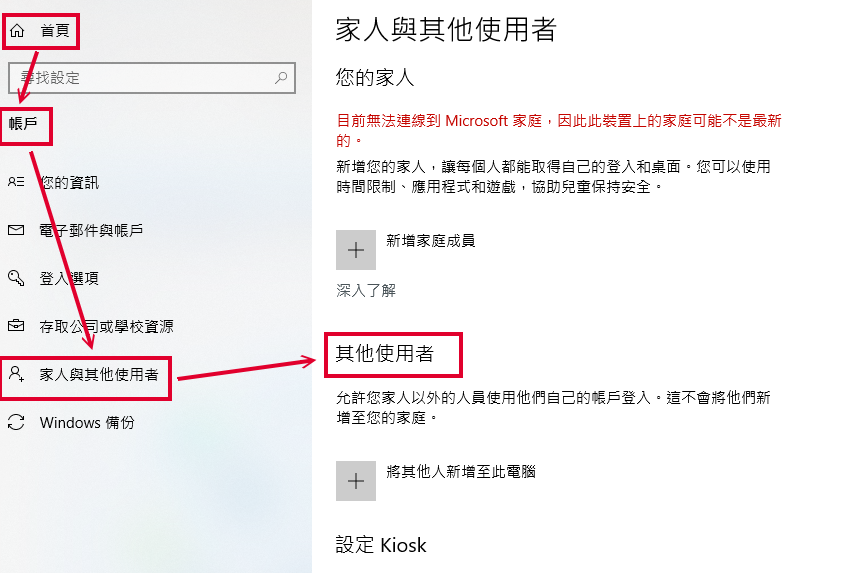
- 登出 Microsoft 帳戶+使用本機帳戶登入:Windows 11 電腦打開系統「設定」>「帳戶」>「您的資訊」會顯示目前使用帳戶,點選「改為使用本機帳戶登入」>(是否切換到本機帳戶)>「下一步」>輸入 Microsoft 帳戶密碼進行身分驗證>輸入「本機帳戶」資料登入>「登出並完成」即可登出 Microsoft 帳戶改為使用本機帳戶登入。
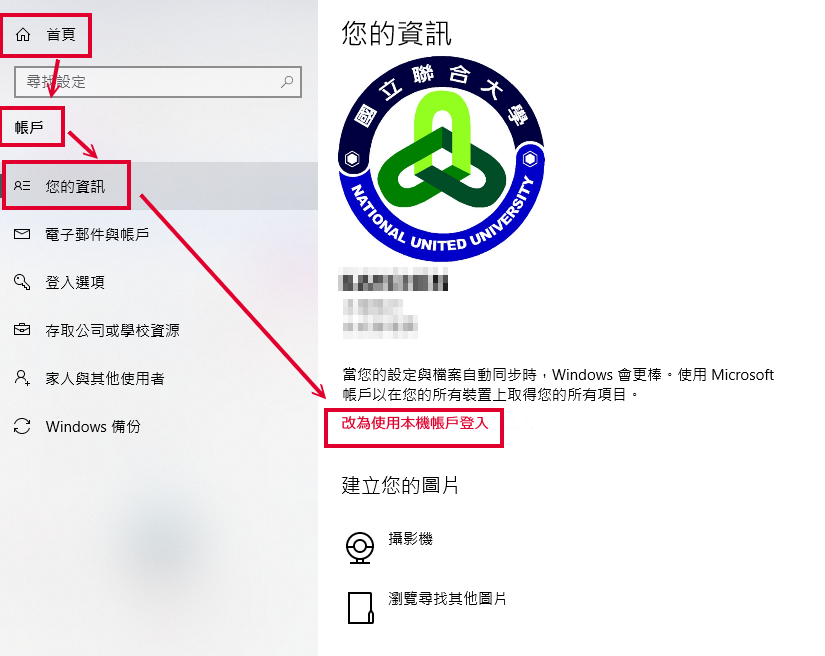
- 如需移除Microsoft 帳戶登入:Windows 11 電腦打開系統「設定」>「帳戶」>「電子郵件與帳戶」下可看到 Microsoft 帳戶出現「移除」按鈕,按下「移除」即可移除帳戶。(如電腦設定有自動登入TEAMS或Microsoft 365等 Microsoft 帳戶服務項目,刪除該帳號會造成自動登入失效,請注意。)
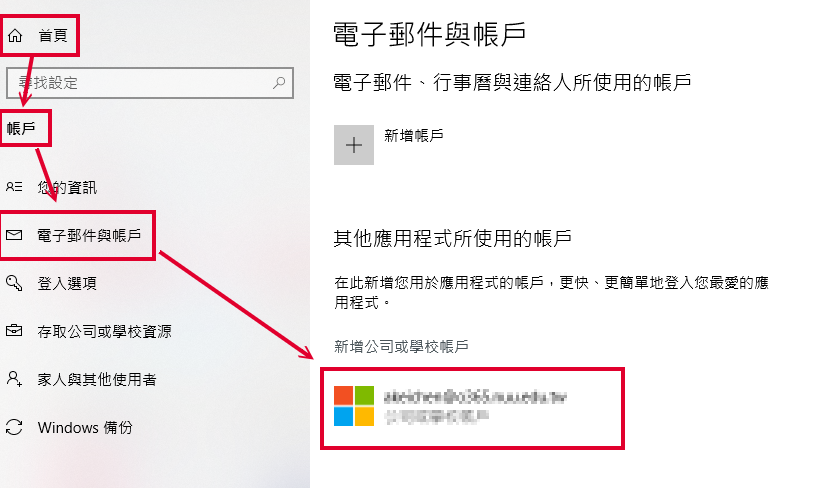
瀏覽數:
